パワーポイントで簡単★結婚式テーブルナンバーデータ作成方法解説

結婚式披露宴で必要になってくるテーブルナンバー。
パワーポイントがあれば簡単にデータが作成できます★(パワーポイント2016で説明)
データの作成方法を、パワーポイント初心者でもわかるように写真付き解説致します。
1.ページのサイズ設定
A4ぴったりに印刷できるように、スライドのサイズを設定します。

デザイン➡スライドのサイズ➡ユーザー設定のスライドのサイズを開く
スライドのサイズ設定をユーザー設定にし、幅:20.999cm、高さ:29.7cmに設定してOKを押す
2.図形を挿入する

タッチ➡図形➡正方形/長方形を選択➡スライドにドラッグで図形を作ります。
図形のサイズを縦:14.85cm、横:10.5cmに設定します。
(サイズ設定方法・・図形をクリックした状態で、リボン「図形の書式」をクリックすると右上にツールバー「サイズ」が出てきますので、そこで数字を変更)
3.テーブルナンバーをデザインする
まずは1つ、お好みのテーブルナンバーへデザインをします。
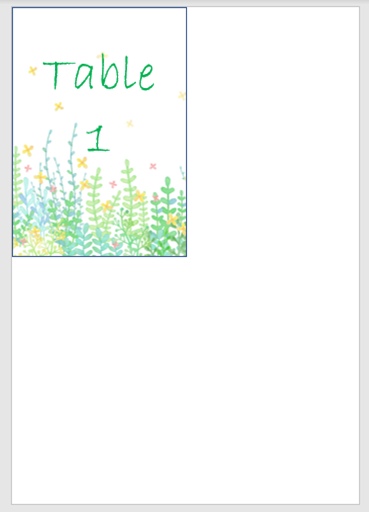
★おすすめの素材HP
➡無料会員登録で素材がダウンロードできます。
ダウンロードした素材をリボン「挿入」→画像から挿入し、好きなように配置してみてください。
おひとつ好きな素材を張り付け、テキストボックスで「Table 1」と挿入すれば十分かわいいデザインになります♬
4.データをコピーする
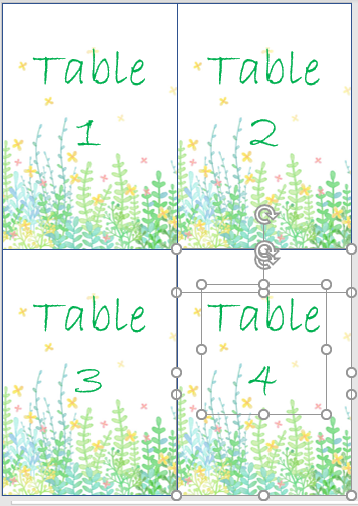
作った図形をドラッグで選択・コピーし、スライド内に4つ張り付けします。
テーブルナンバーだけ変更をしておきましょう!(1~・・)
テーブルが4つ以上ある場合はスライドごとコピー・貼り付けして、データを修正すればOKです。
5.データを印刷する
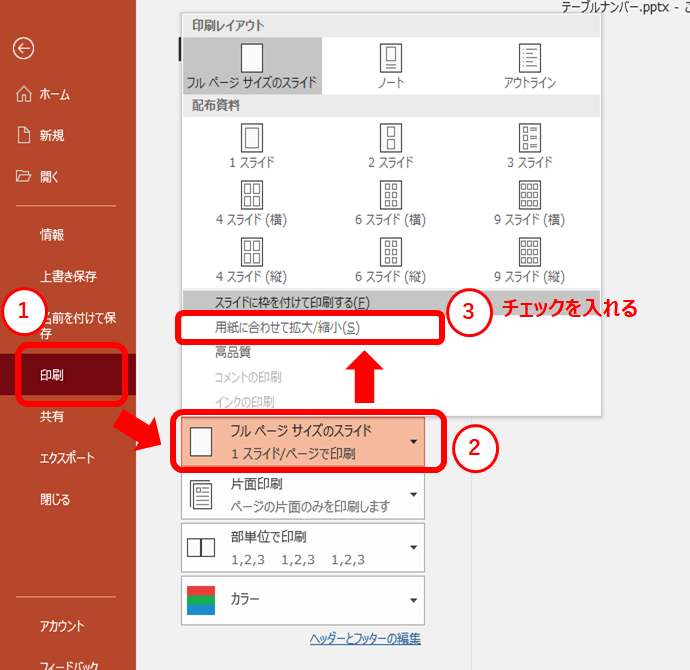
印刷➡フルページ サイズのスライド➡用紙に合わせて拡大/縮小をクリックしてチェックを入れておく!
その後、印刷ボタンを押せばOK
家に印刷機がない方や、良いプリンターで綺麗に印刷したい方はコンビニでの印刷またはお近くのキンコーズでの印刷をおすすめします。
実際に、私も綺麗に印刷したかったのでキンコーズで印刷しました。
コピー・プリント・ポスター・名刺・製本 - オンデマンド印刷のキンコーズ・ジャパン
6.写真立てに飾る
100均一で買った写真立てに飾れば立派なテーブルナンバーの完成です★

最後に
パワーポイントさえあれば、テーブルナンバーは簡単にできます。
外注するより絶対に安く、また自分の好きなデザインで作れるのでこだわりの結婚式にしたい方は、ぜひ参考にしてみてください★
もしデザインに迷ったら、フェスに参加して、展示品を見て情報を集めるのも楽しい準備の一つです♡
↓↓↓
※フェス情報はこまめにチェック!
こちらの記事もおすすめ。